티스토리 뷰
DMG 생성하기
macOS에서 어플리케이션을 배포하는 방법은 App Store를 통하는 방법도 있지만, 자체 사이트에서 배포하는 경우도 많이 볼 수 있습니다.
예를 들자면 Teamviewer, Dropbox 등등이 dmg1로 배포를 하고있습니다.
모든 dmg모습이 똑같지는 않습니다. Teamviewer의 경우 아래와 같습니다.

DMG 직접 만들어보기
dmg 이미지 생성하기
-
우선 배포를 하기위해 디렉토리를 하나 생성하고 배포하려는 파일도 같이 넣어주세요.
- 저의 경우는 예시를 위해 텍스트 파일을 생성했습니다.

- Disk Utility를 실행해주세요.

- File - New Image - Image from Folder를 클릭하세요.

- 먼저 생성한 디렉토리를 클릭하세요.
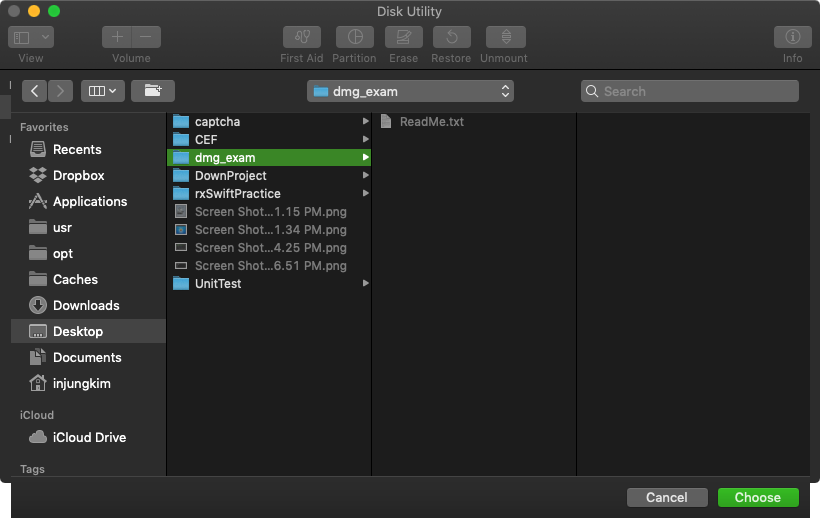
- Image Format을 read/write로 변경하고 나머지 옵션들은 적절하게 설정하세요.
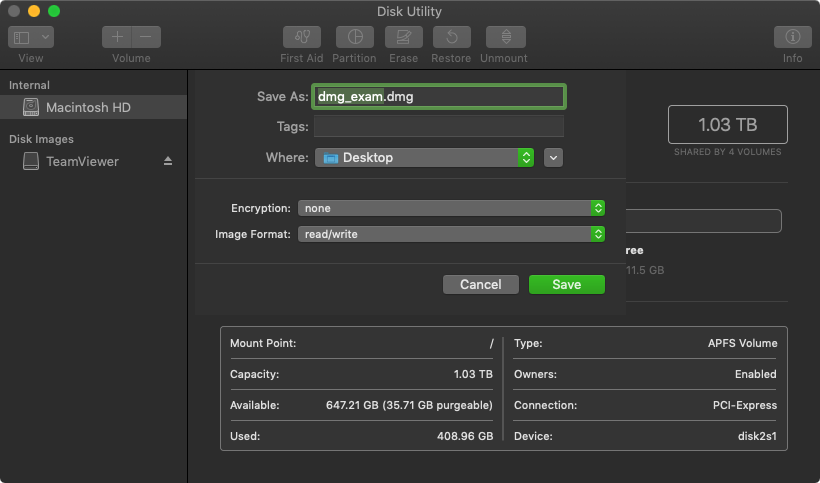
- Save를 클릭하면 설정한 위치에 .dmg 파일이 생성됩니다.

- 실행을 해보시면 Finder 좌측에 마운트 된 dmg_exam을 보실 수 있습니다.

dmg에 링크 디렉토리 추가하기
dmg에 설치 패키지를 넣는 경우도 있지만, 어플리케이션 자체를 넣고 배포하는 경우도 많습니다.
이때, 어플리케이션 자체를 넣었다면 dmg 자체에 Applications 디렉토리가 링크가 걸려있다면 이동하기가 훨씬 수월하겠죠.
- 결과를 확인하기 위해서 먼저 마운트 된 dmg_exam에 들어와줍니다.

-
Terminal을 실행하고 `ln -s /Applications /Volumes/[mounted_name] 을 알맞게 입력합니다.
- [mounted_name] 부분을 본인이 사용하는 마운트 된 이름을 입력해주세요.

- 아래와 같이 Applications 디렉토리 모습이 보입니다.

- dmg를 내려받은 사용자가 배포된 어플리케이션을 쉽게 Application 디렉토리에 이동시킬 수 있게되었습니다.
dmg 꾸미기 (아이콘, 뒷 배경 설정)
dmg를 간단하게 만들어보았습니다.
지금부터는 만든 dmg를 가볍게 꾸며보도록 하겠습니다.
물론 사용자에게 미관상 좋은 이미지를 남기기위해서도 있지만 뒷 배경을 이용해서 설치 방법을 안내해주기도 하기때문에 알고계신다면 좋을 것 같아서 같이 정리하겠습니다.
나는 꾸미는게 전혀 필요없다! 하시는 분은 스크롤을 아래로 내려 Read only로 바꾸는 부분부터 확인하시면 되겠습니다.
아이콘 바꾸기
- 마운트 된 dmg_exam에 들어와서 resource 디렉토리를 먼저 만들어주겠습니다.

- Finder 좌측에 마운트 된 dmg를 우클릭해서 Get info를 눌러줍니다.

- 상단에 작은 아이콘이 보이는데, 저 곳에 .icns 확장자를 가진 파일을 드래그&드롭 하면 아이콘이 변경됩니다.

- 저는 인터넷에서 icns2을 구해서 resource 디렉토리 안에 넣어주었습니다.
- icns 파일을 드래그 & 드롭 해보겠습니다. 아래는 아이콘이 변경된 사진입니다.

뒷 배경 설정
- 간단하게 백그라운드 파일을 생성합니다.
- 아이콘과 똑같이 Resource 디렉토리에 포함시키고, 마운트 된 dmg_exam에 들어와서 빈 공간에서 우클릭 - Show View Options 를 클릭합니다.
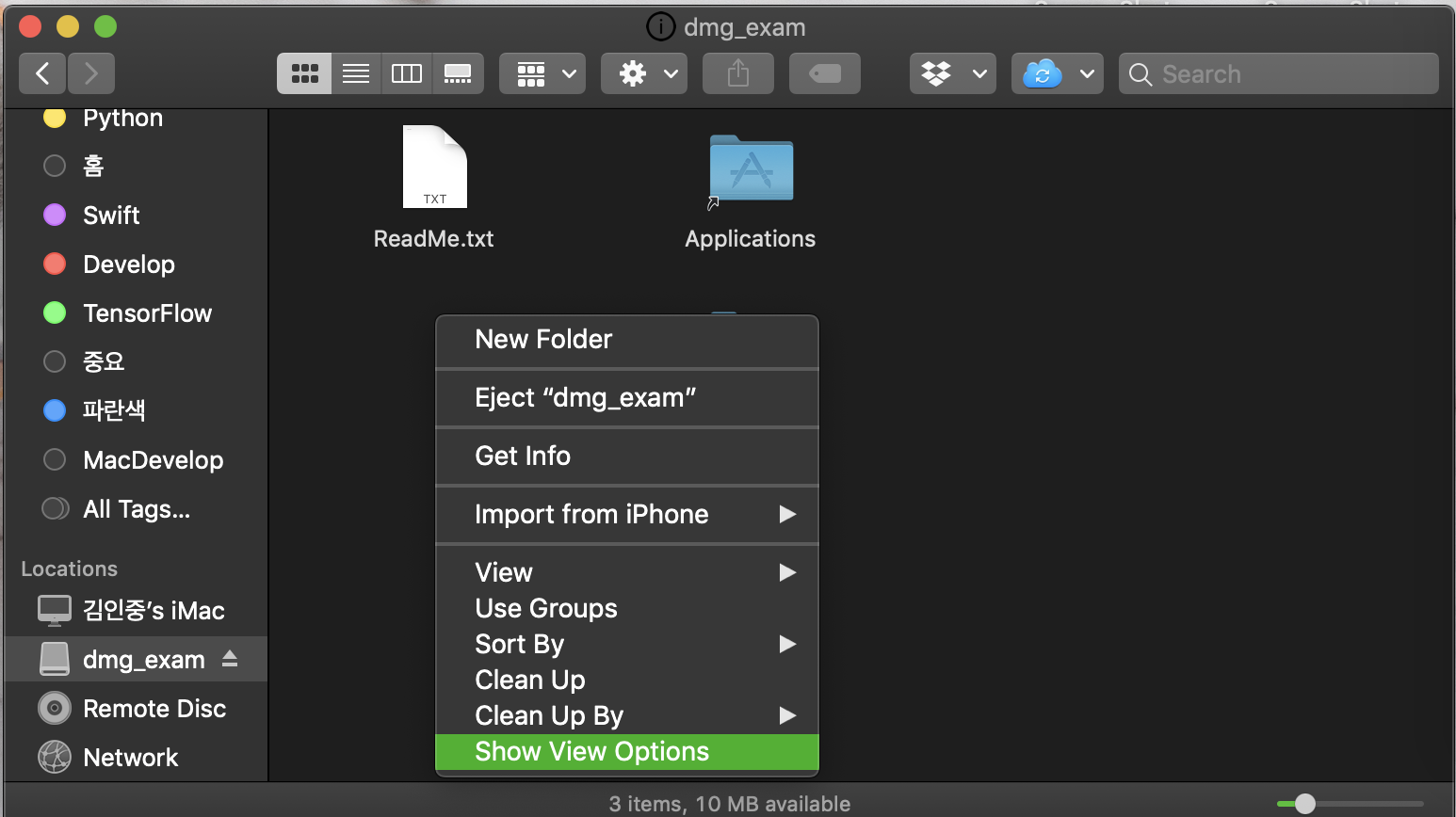
- Background - Picture를 클릭합니다.
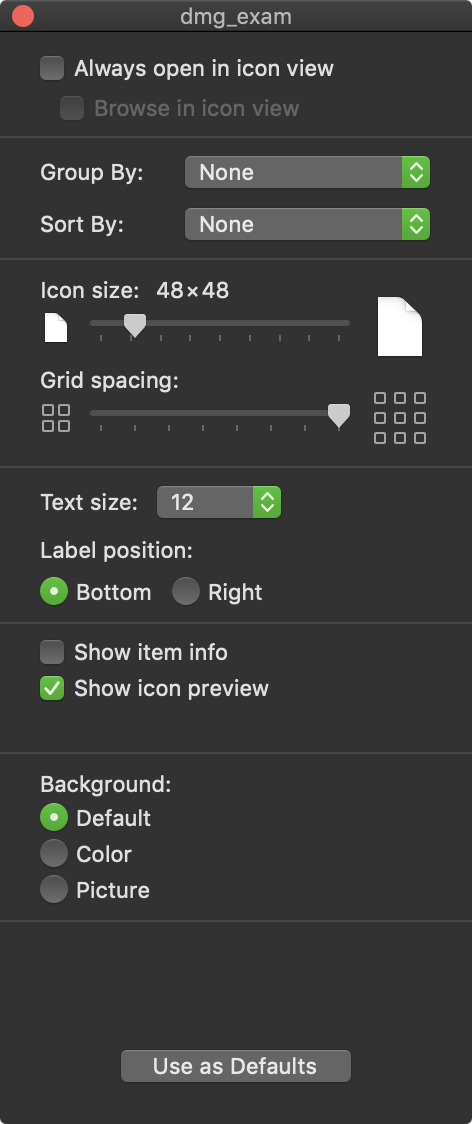
- Drag Image Here 부분이 보이시나요? 더블클릭하고 뒷 배경으로 사용할 사진을 선택해줍니다.


- 뒷 배경이 생겼습니다! (크기는 맞지 않지만요)

- 지금부터는 크기를 좀 키워서 사진에 맞춰보겠습니다. 그리고 파일 위치를 보기좋게 잡아줍니다.
- 예시 어플리케이션이 없어서 resource 디렉토리를 대신 올려놓아보았습니다.

읽기 전용으로 dmg 압축하기
이제 수정은 모두 끝났습니다!
배포를 하기 위해서는 사용자가 이 파일을 수정할 수 없도록 만들어야겠죠.
- 다시 Disk Utility 로 돌아가봅시다. 여태 수정했던 dmg_exam이 보이네요.
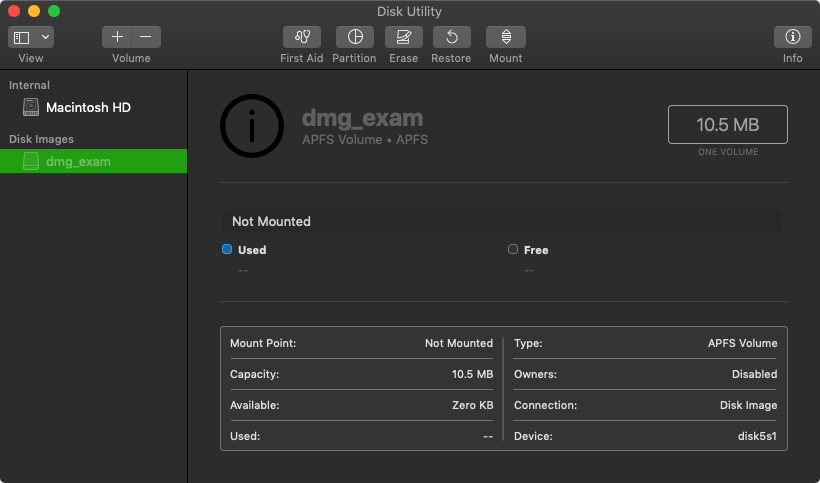
- dmg_exam을 클릭하고 위에 Unmount를 눌러 추출해주세요.
- Disk Images에서 dmg_exam이 사라지지 않으면 아직 사용중인 파일이 있기때문입니다.
- 이제 Images - Convert를 클릭해줍니다.
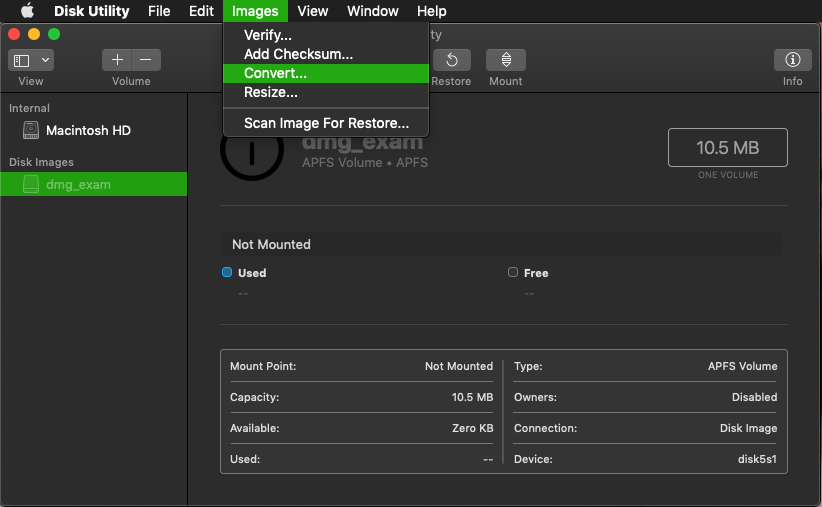
- 생성했던 위치로 이동하여 dmg 파일을 선택해줍니다.
- Image Format을 Compressed로 설정하고 나머지 옵션들은 적절하게 설정하세요. 그리고 Convert를 클릭합니다.

- 저장 된 위치로 이동해서 실행해보세요.
- 파일을 수정할 수 없게되면서 위치 이동도 안되는 상태가 됩니다. 완성!

마무리
여기까지 dmg 파일을 생성하고, 수정하고, 배포하기 위해 압축하는 방법까지 알아보았습니다.
dmg를 이용해서 배포하기위해 정보를 모으다보니 나눠져있는 정보들이 많아서 정리를 했습니다.
정리하고 보니 양은 꽤 많은 것 같지만 직접 해보시면 복잡한 내용이 아니기때문에 금새 익히시리라 생각합니다.
어느분께는 도움이 되기를 바라면서, 오늘 하루도 즐겁게 마무리하세요.
감사합니다.
'Develop > Mac OS' 카테고리의 다른 글
| Unit test Swift (0) | 2019.01.28 |
|---|---|
| [Glue] 작업공간 화면 분할 어플리케이션 for macOS (0) | 2019.01.09 |
| [Sketch] 디지털 디자인 툴 iOS App에 들어가는 사진 작업하기 (0) | 2018.03.18 |
| Cocoa Application 작성 시 Sandbox문제 (0) | 2018.01.21 |
| Docker를 처음 사용하면서 발생했던 문제점 (0) | 2018.01.14 |
- Total
- Today
- Yesterday
